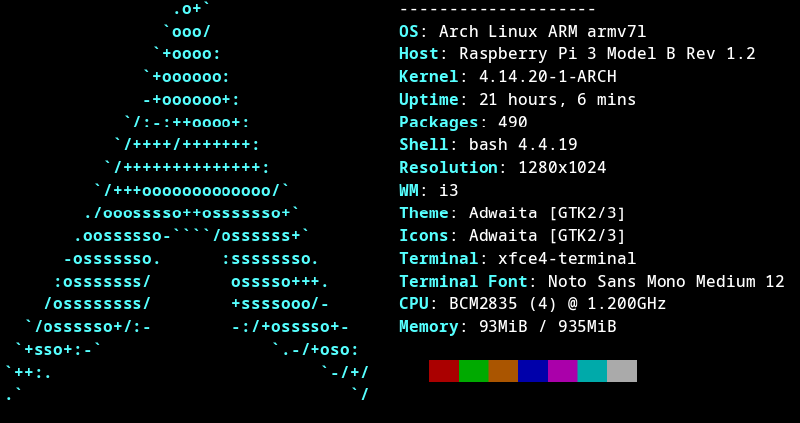This article was originally written by me for UMass IT Techbytes Blog. Since then the blog has been discontinued. This article is republished here for archival purposes, the original can still be found here.
Raspbian may be the most common OS on Raspberry Pi devices, but it is definitely not alone in the market. Arch Linux is one such competitor, offering a minimalist disk image that can be customized and specialized for any task, from the ground up – with the help of Arch Linux’s superb package manager, Pacman.
The office website for Arch Linux Arm contains all the necessary files and detailed instructions for the initial setup. After a reasonably straightforward process, plugging in the Raspberry Pi will great you with a command line interface, CLI, akin to old Microsoft DOS.
Luckily for those who enjoy a graphical interface, Arch Linux supports a wide variety in its official repository, but for that, we need the internet. Plenty of tutorials detail how to connect to a typical home wifi, but Eduroam is a bit more challenging. To save everyone several hours of crawling through wikis and forums, the following shall focus on Eduroam.
To begin, we will need root privilege; by default this can be done with the following command:
|
|
After entering the password, we need to make the file:
|
|
Quick note: The file doesn’t need to be named eduroam.
Now that we’re in the nano text editor we need to write the configuration for eduroam. Everything except the identity and password field needs to be copied exactly. For the propose of this Tutorial I’ll be John Smith, [email protected], with password Smith12345.
|
|
Quick note: the quotation marks are required, this will not work without them.
Now that that’s set, we need to set the file permissions to root only, as its never good to have passwords in plain text, unsecured.
|
|
Now just to make sure that everything was set properly, we will run
|
|
The correct output should be the following
|
|
If you named the config file something other than eduroam, it will show up on the output as that name.
Now that that’s all set, we can finally connect to the internet.
|
|
Provided everything is set correctly, you will see wlan0: link becomes ready halfway through the last line of the page, hit enter and just one more command.
|
|
Now, just to check we’re connected, we’ll ping google
|
|
If everything is set, you should see 5 packets transmitted, 5 packets received. Now that we’re connected, its best to do a full update
|
|
At this point, you are free to do what you’d like with Arch. For the sake of brevity I will leave off here, for extra help I highly recommend the official Arch Linux Wiki. For a graphical UI, I highly recommend setting up XFCE4, as well as a network (wifi) manager.
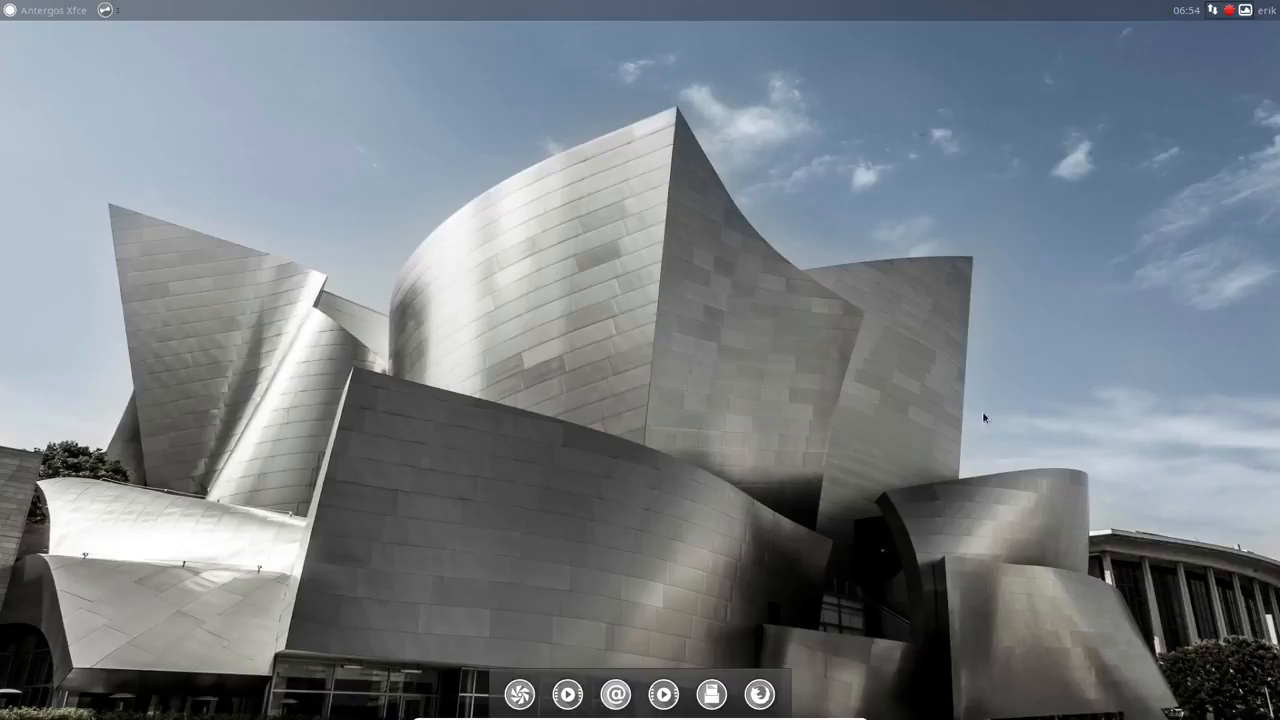
Disclaimer: UMass IT does not currently offer technical support for Raspberry Pi.